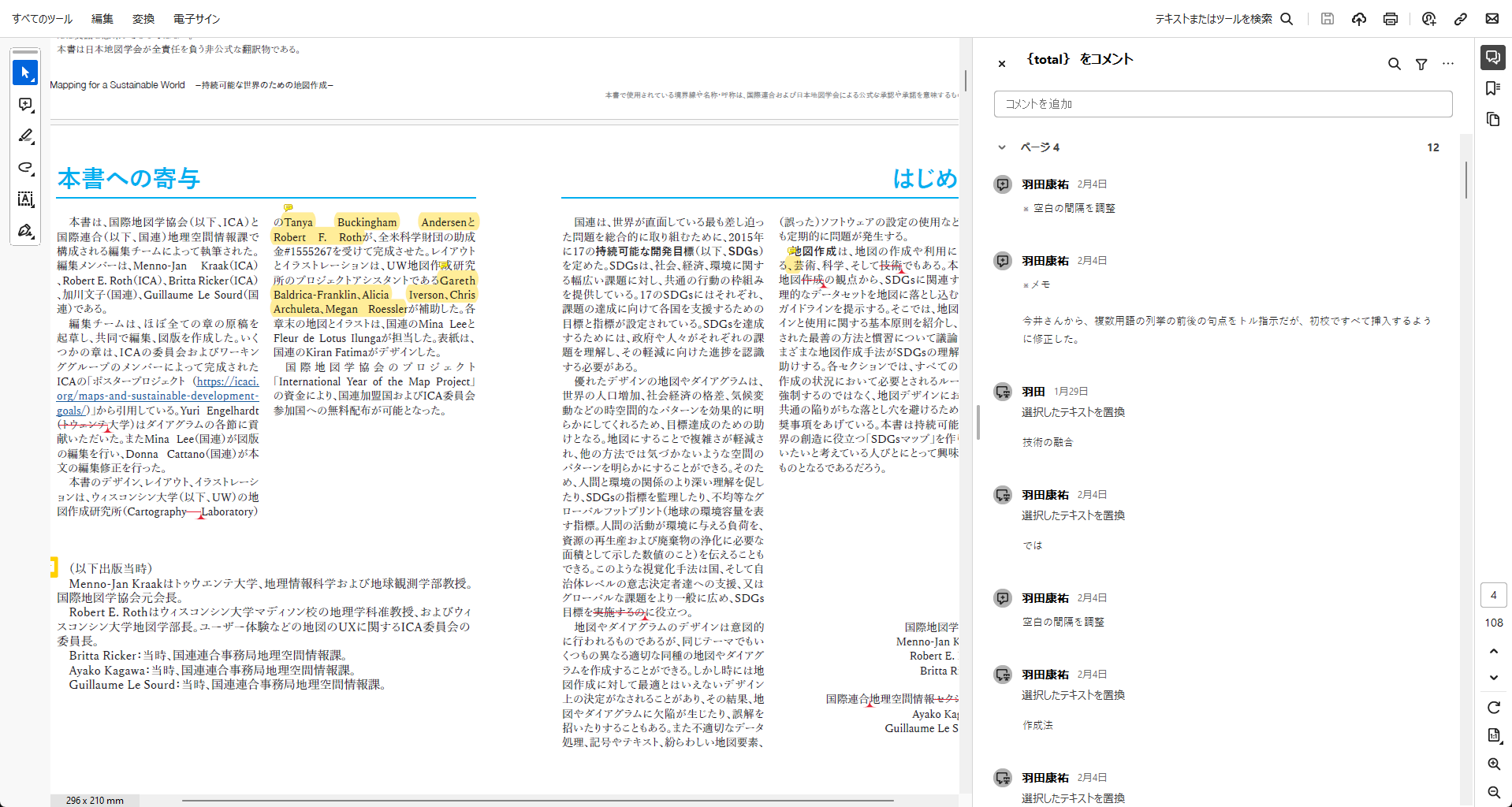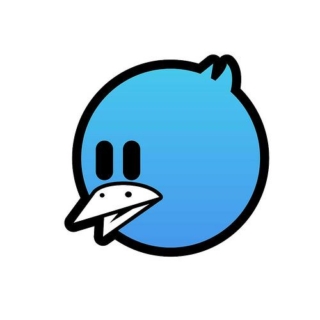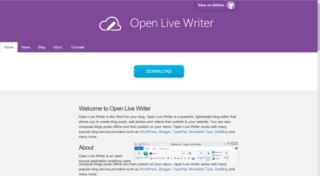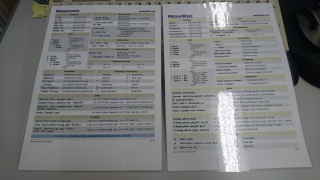Adobe Acrobat ReaderでPDF文書を校正する方法を紹介します。ここ数年、毎年大きな文書の校正を行っているのですが、同じ説明を繰り返ししているので、記事にしました。
目次
準備
Adobe Acrobat Readerのインストール
念のため、最新の Adobe Acrobat Reader にインストール・アップデートしてください。
この記事で使用したバージョンは、2024.002.20736です。
環境設定によるコメント入力者名の変更
Acrobat Readerに入力できるコメントは、入力者が記載できます。1つのドキュメントを複数人で校正する際は、誰がコメントした内容か分かるように表示される名称を変更します。
Adobe Acrobat Reader をインストールしたら、ソフトウェアを起動し、[メニュー] → [環境設定] を開きます。
[ユーザー情報] ペイン →「ログイン名」を確認します。デフォルトではこの名称でコメントが記入されます。
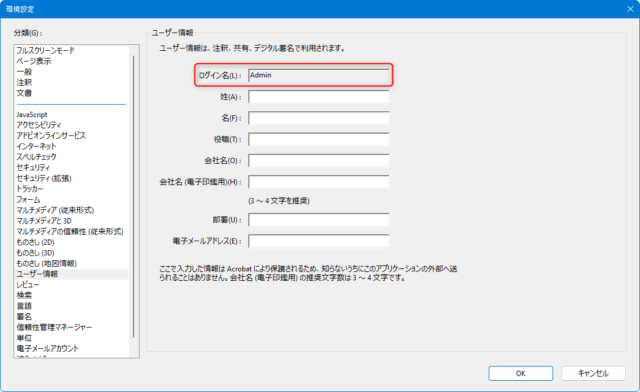
[脚注] ペイン → 「作成者名として常にログイン名を使用」のチェックを外して [OK] ボタンを押して 環境設定ダイアログを閉じます。
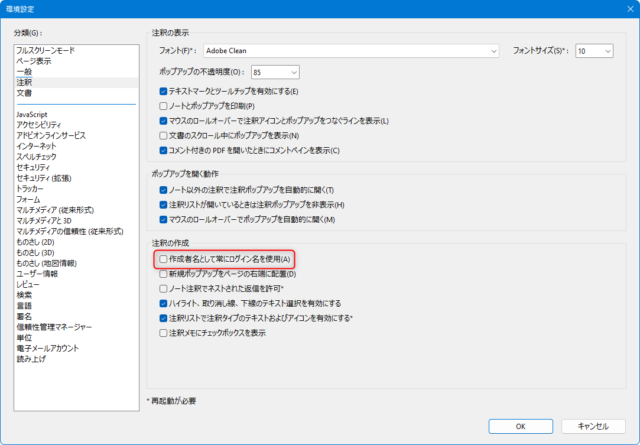
Acrobat Reader 右上にある「コメントのレビュー、,,,」ボタンを押して、適当なコメントを入力して [投稿] します。
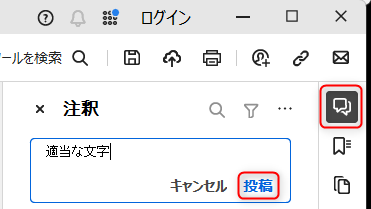
入力したコメントの記入者が「ログイン名」となっているので、「…(三点リーダー)」をクリックし、[プロパティ] を選択します。
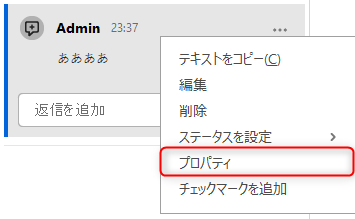
[一般] タブ → 「作成者」を名前に変更し、「プロパティをデフォルトとして使用」チェックします。必要に応じて [表示方法] タブで色を変更し、[OK]を押してダイアログを閉じます。
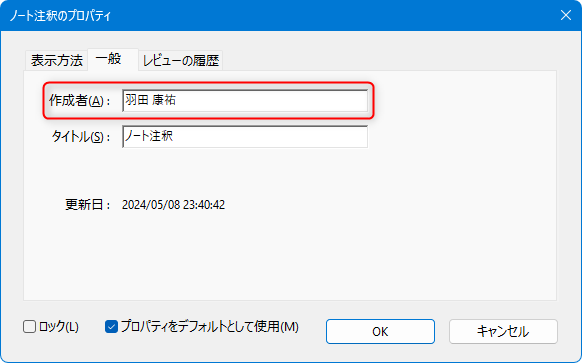
追加したコメントは削除します。
原稿の印刷
PDF上に直接校正情報を書き込んでいきますが、文書自体は紙に印刷して読むことを強くお勧めします。ディスプレイに表示された文字を読む場合と、紙に印刷された文字を読む場合とでは文字の認識力に差があり、細かい誤植が見つけにくい傾向になります。これは、私の経験値でもありますが、科学的な根拠もあるのだそうです。
そのため、 一旦紙に印刷して原稿を読み込み、赤字で修正箇所をチェックし、チェックした校正の指摘内容を次に示す方法でPDFファイルに書き込んでいきます。
校正の指示方法
Acrobat ReaderでPDFに訂正文や取り消し、コメントの追加などを行っていきます。ツールバー内のツールを有効にして該当の文を選択してコメントを記入します。
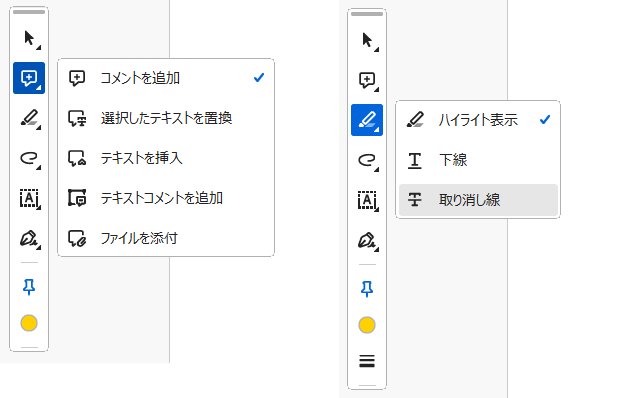
文の置き換え
別の文に置き換えたい場合は、「選択したテキストを置換」ツールを使用し、該当文字を選択し、コメント内に置き換え文を記載します。
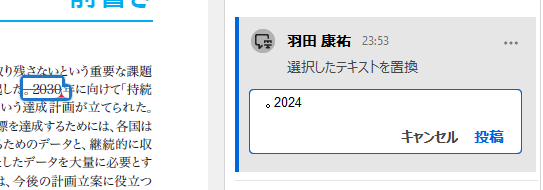
文の削除
文を削除したい場合は、[取り消し線] ツールを使用し、該当箇所を指定します。取り消し線もコメントの一種として追加されます。
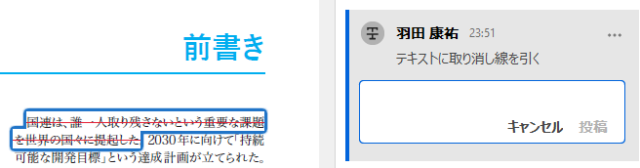
文の挿入
文を挿入したい場合は、「テキストを挿入」ツールを使用し、挿入したい文の間をクリックしてコメントに文字を記載します。
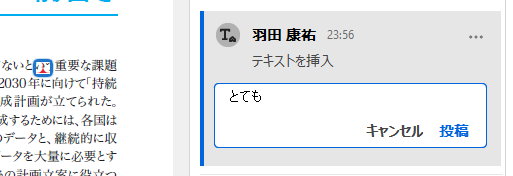
ハイライト表示
太字や下線など、文に装飾指示したい場合は、「ハイライト表示」ツールを使用し、指示内容をコメントとして記入します。
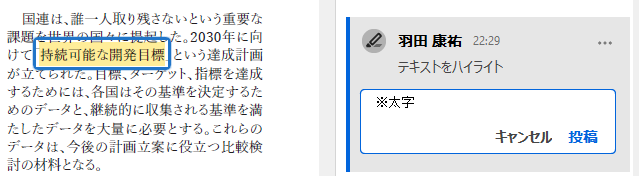
コメントの挿入
デザインの指示などを行いたい場合は、「コメントを追加」ツールを使用し、該当箇所をクリックしてコメントを追加します。
私は、置き換え文書か指示内容かの区別がしやすいように、指示を説明する場合は「※」や「★」のような記号を入れています。
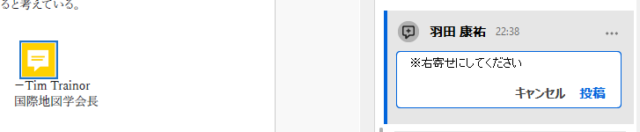
その他の機能
他にもツールがありますが、文書の校正作業だと私は上記の機能だけで事足りています。詳しくはAcrobatのヘルプを参照してください。
https://helpx.adobe.com/jp/acrobat/using/mark-text-edits.html
また、ショートカットキーを覚えるとさらに便利です。
https://helpx.adobe.com/jp/incopy/using/default-keyboard-shortcuts.html
コメントのエクスポート
Adobe Acrobat Reader上でPDFファイルに対して直接コメントを挿入し、コメントをAcrobat FDF ファイル (*.fdf) に保存して送付します。fdfファイルに保存することで、ファイルサイズの冗長化が防げます。
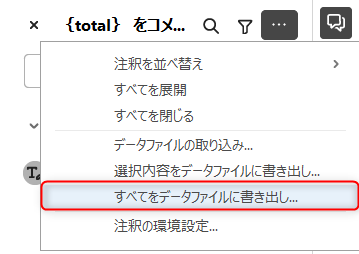
https://helpx.adobe.com/jp/acrobat/using/importing-exporting-comments.html
ファイル名規則の例
<元のPDFファイル名>_p<担当した先頭ページ>_<部署or氏名>.fdf
コメントのインポート
1つのPDFファイルを複数人で校正している場合、保存した*.fdfファイルをインポートするこで集約できます。(有償のAdobe Acrobatが利用できれば同時校正できるのですが)
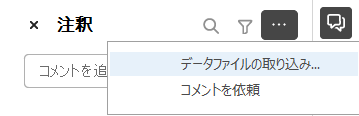
校正時の注意
校正作業は後戻りできない
提出した原稿に誤字があったので、後から修正版を送ったのに組版に反映されていない、といったことがあります。組版を行う人は、本の編集者とは異なり、その文書の内容に精通しているとは限りません。誰が読んでも誤りと分かる誤植は指示なく修正してもらえることもありますが、基本的には文書の修正はすべて校正者が具体的に指示する必要があります。
編集の方から伺ったお話ですが、校正は常に上書きだそうです。写植はテキストをコピー&ペーストする作業なので、プロの仕事であってもミスがないとは限りません。たとえ次の校正紙が送られた際に前の修正指示が反映されていなかったとしても、「前の指示を適用してください」や、「初校の文書に戻して」といった指示は通じません。繰り返し、今の原稿をどのように修正するか具体的に指示してください。
校正は紙で読んだ方が頭に入る
今回はデジタル校正の方法を紹介しました。校正箇所の指摘はデジタルで渡した方が誤字のない指定ができますが、文書自体は紙に印刷して読むことをお勧めします。経験上、その方が文書の理解も深まり(変な文書が見つけやすい)、誤植の見落としを防げる確率が高まります。反射光を読んだ方が分析モードになるという、科学的な根拠もあるそうです。
とかく依頼されて書いた原稿は完成したら早く手放したいと思う傾向にあり、推敲がおそろかになりがちです。文書は一晩寝かせると誤りが見つけやすくなるので、指定されて期限よりも早めに書き上げることが理想ですが、なかなか理想通りにいかないのが実態です。
このサイトのような個人ブログは後からミスを修正できますが、印刷物や公的機関の出版物は後から修正ができないので、推敲は大切です。