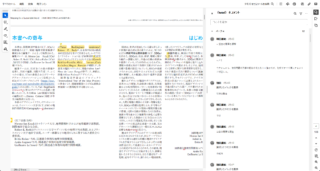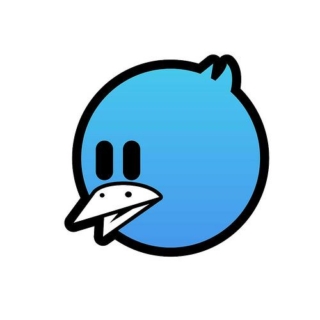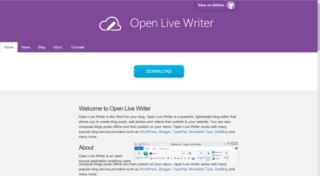先日ソフトウェアの外部セミナーを受講した際に、デモの画面が小さくて見にくい思いをしました。最近はプロジェクターの解像度も高くなっているので、聴講者から見ると文字が小さくて分かりにくいことがあります。何十人も集まっているセミナーだとなかなか「文字が見えません!」と言う勇気はありません。不満に思われないために、できるプレゼンターになるためのティップスです。
小さな教室であってもプロジェクターを使ってソフトウェアのデモを行う際は以下の 2 点に気をつけています。
- プロジェクターの解像度は、XGA(1024 x 768) にする
- 強調させたいメニューは拡大表示する
結果の映像や画像をきれいに見せることが目的であれば、画面解像度は高い方が良いでしょう。しかしソフトの操作方法を紹介する場合はアイコンやメニューを大きく見せたいので、できる限り解像度は低くします。それでも XGA ではアイコンやメニューが小さい場合があるので、ZoomIt という拡大鏡ツールを使用してさらに強調します。
ZoomIt
シンプルな拡大鏡ツールです。英語のソフトですが、シンプルなのですぐに覚えられます。以下からダウンロードしてください。「ZoomIt」で検索してもすぐに見つかります。
ファイルを適当な場所に配置し、exe を実行するだけです。起動するとタスクバーに常駐されます。

ZoomIt タスクバー
ZoomIt は以下の操作ができます。ショートカットキーは既定値です。
| ショートカットキー | 操作 | |
|---|---|---|
| Ctrl + 1 | マウス カーソルがあるディスプレイを拡大。デモ操作で強調させたいところで使用します。 | |
| マウス移動 | 拡大したい領域を移動 | |
| ホイール | 拡大率を変更 | |
| クリック | 拡大したい領域を固定し、メモ入力モード(Ctrl + 2 相当)に移行 | |
| Ctrl + 2 | 画面にメモが入力できる。さらにこのモードで以下のキーを押すとメモが変更できます。 | |
| Ctrl + ドラッグ | 矩形を作図 | |
| Shift + ドラッグ | 直線を作図 | |
| R | 色を赤に変更 | |
| G | 色を緑に変更 | |
| B | 色を青に変更 | |
| O | 色を橙に変更 | |
| P | 色を桃に変更 | |
| Y | 色を黄に変更 | |
| T | カーソル位置にテキストを入力。ただし全角文字は書けない | |
| Ctrl + 3 | 画面を白くしてカウントダウン タイマーを表示。休憩時間に使用します。 | |
| Ctrl + 4 | 動的な拡大。拡大領域がマウス操作に追従します。 | |
※それぞれのモードは Esc キーを押すと解除されます。
たとえば画面内で Ctrl + 1 を押すと拡大され、クリックで確定した後に、Ctrl + ドラッグで矩形が書けます。よく「このボタンをクリックしまーす。」といってマウスをぐるぐる回す人がいますが、見てる側は目が回るので避けたい操作です。ペンを入れて強調するとマウスを動かさなくても分かります。
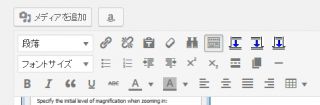
元の画像
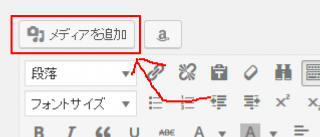
拡大して強調
タスクバーのアイコンを右クリックし、[Options] をクリックするとショートカット キーやその他のオプションが変更できます。
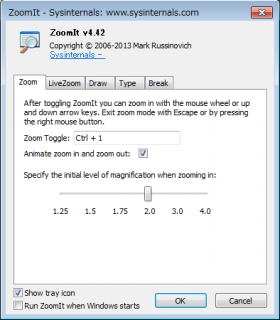
ZoomIt オプション
5 年以上前になりますが、マイクロソフトから当社に製品紹介してもらう機会があり、そのプレゼンターがこのツールを使っていました。誰かが「その拡大って何のツールを使ってるんですか?」という質問をして、それ以来社内で広まってます。トレーニングでも必須のツールになってます。
今年はトレーニングのお客様満足度をさらに向上させましょうという目標設定が与えられてるので、インストラクション スキルの向上に役立つことをメモしていきます。